

Selecting the Greeting Cards tool from the Cards & Calendars flyout allows you to print your photos on a prearranged greeting card template. The photos exist 'under' the template layer, with the template 'cutout' allowing the photo to show through. There are many template styles to choose from. The size, orientation, Opacity and Edge Fading of individual photos, and the template itself, can be adjusted using the controls in the Settings area. You also have the option of using any of the Project tools to add text, word balloons, props, drop shadows and more to your layout. The Print Preview screen contains several print options.
|
|
To find the tools: |
|
|
1. |
Click the Cards & Calendars icon on the Navigation panel. |
|
|
2. |
Select Greeting Cards from the flyout. |
|
|
|
To print the active photo or project in a greeting card: |
|
|
1. |
Click the Cards & Calendars icon. |
|
|
2. |
From the flyout, select Greeting Cards. |
|
|
3. |
The Work area contains a number of layout templates for you to choose from. To change the greeting card category, click the Category drop-down menu. |
|
|
4. |
To select a layout, double-click the template. Or, highlight the template and click the Select button in the Settings area. The selected greeting card appears in the Work area. |
|
|
5. |
To add photos to the layout template, drag and drop photos from the Library to the Work area. Or, Select Add Photo from the File menu. Your photos will appear in the layout template and in the Object Manager. |
|
|
6. |
The photos and template may overlap. To change the stack order, rearrange the thumbnails in the Object Manager. You may also change the stack order by clicking the Object Selector tool to access the Settings area controls. The photo at the top of the Object Manager list is considered to be 'on top' of the other photos. The photo at the bottom of the Object Manager is considered to be 'beneath' the other photos. |
|
|
7. |
Adjust the size of the photo by dragging the size handles located on the photo bounding box. To move the photo within the template, click and drag the photo. Rotate the photo by dragging the center size handle inside the bounding box. The vertical line indicates the orientation of the photo. |
|
|
8. |
Text and word balloons can be added to your greeting card layout by clicking the Text or Word Balloon tools. |
|
|
9. |
To preview the greeting card as it will be printed, click the Print icon in the Command bar, or select Print from the File menu. The Settings area will change to display the print options, and the layout will appear on the screen as it will be printed. If you wish you can reposition the layout with the mouse before printing. |
|
|
10. |
Click the Print button to print. |
|
|
|
||
|
|
Click the Object Selector tool to reveal the controls in the Settings area. |
|
|
|
|
|
To Front - brings the selected object to the top layer. |
|
|
To Back - sends the selected object to the bottom layer. |
|
|
Forward - brings the selected object up one layer. |
|
|
Backward - sends the selected object down one layer. |
|
|
Rotate left - rotates the selected object left 90 degrees. |
|
|
Rotate right - rotates the selected object right 90 degrees. |
|
|
Rotate 180 degrees - rotates the selected object 180 degrees. |
|
|
Flip - flips the selected object vertically. |
|
|
Mirror - flips the selected object horizontally. |
|
|
Delete - deletes the selected object. |
|
|
Restore Aspect Ratio - if the object or photo has been resized since loading, clicking this icon restores its original proportions. |
![]()
Opacity slider - adjusts the Opacity of the selected photo or template. Set at 100, the object is opaque (solid), so the background will not show through. Values less than 100 will make the object more transparent, allowing underlying photos to show through.
![]()
Edge fading slider - adjusts the transparency of the photo or template edges, for a fade effect. Set at zero, the object's edges are opaque (solid). With values more than zero, the edges become transparent, allowing the underlying photos to show through.
|
|
When the greeting card layout is arranged to your liking, click the Print icon in the Command bar, or select Print from the File menu. The Print Preview screen will appear, with the printer options in the Settings area. |
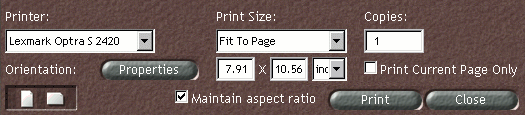
The printer you are using will be listed in the Printer field. If you have more than one printer connected to your computer, select from the Printer drop-down menu.
Click the Properties button to access the functions of the selected printer.
Select the Orientation you prefer (Portrait or Landscape) by clicking the appropriate icon.
Select a Print size from the drop-down menu, or enter a custom size in the text fields. If the Maintain aspect ratio check-box is activated, the horizontal and vertical proportions are maintained when the print area is resized.
Enter the number of copies to be printed in the Copies field.
If your project has more than one page, all pages will be printed unless you activate the Print Current Page Only checkbox.
Click the Print button to print, or the Close button to return to the Work area without printing.